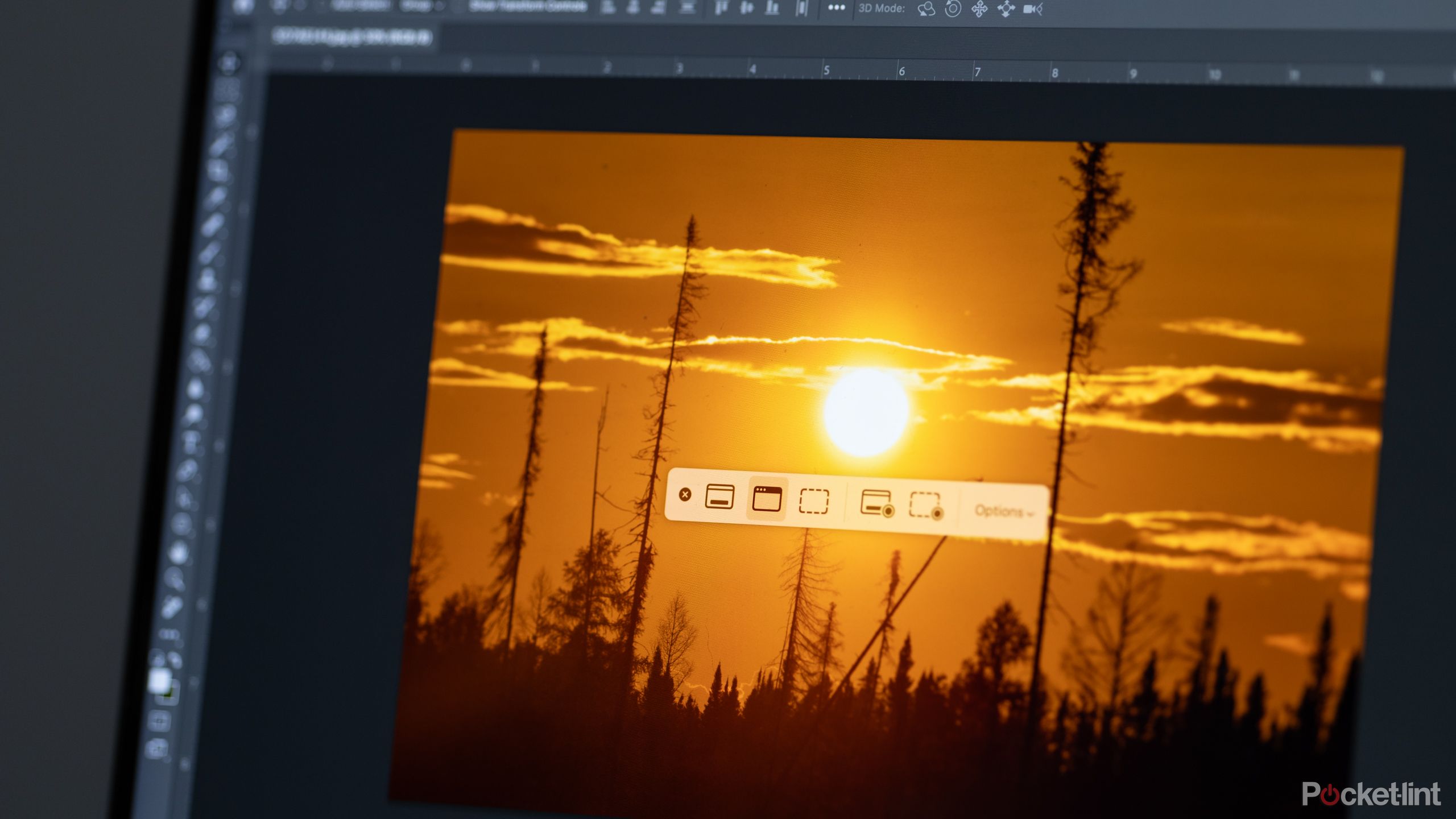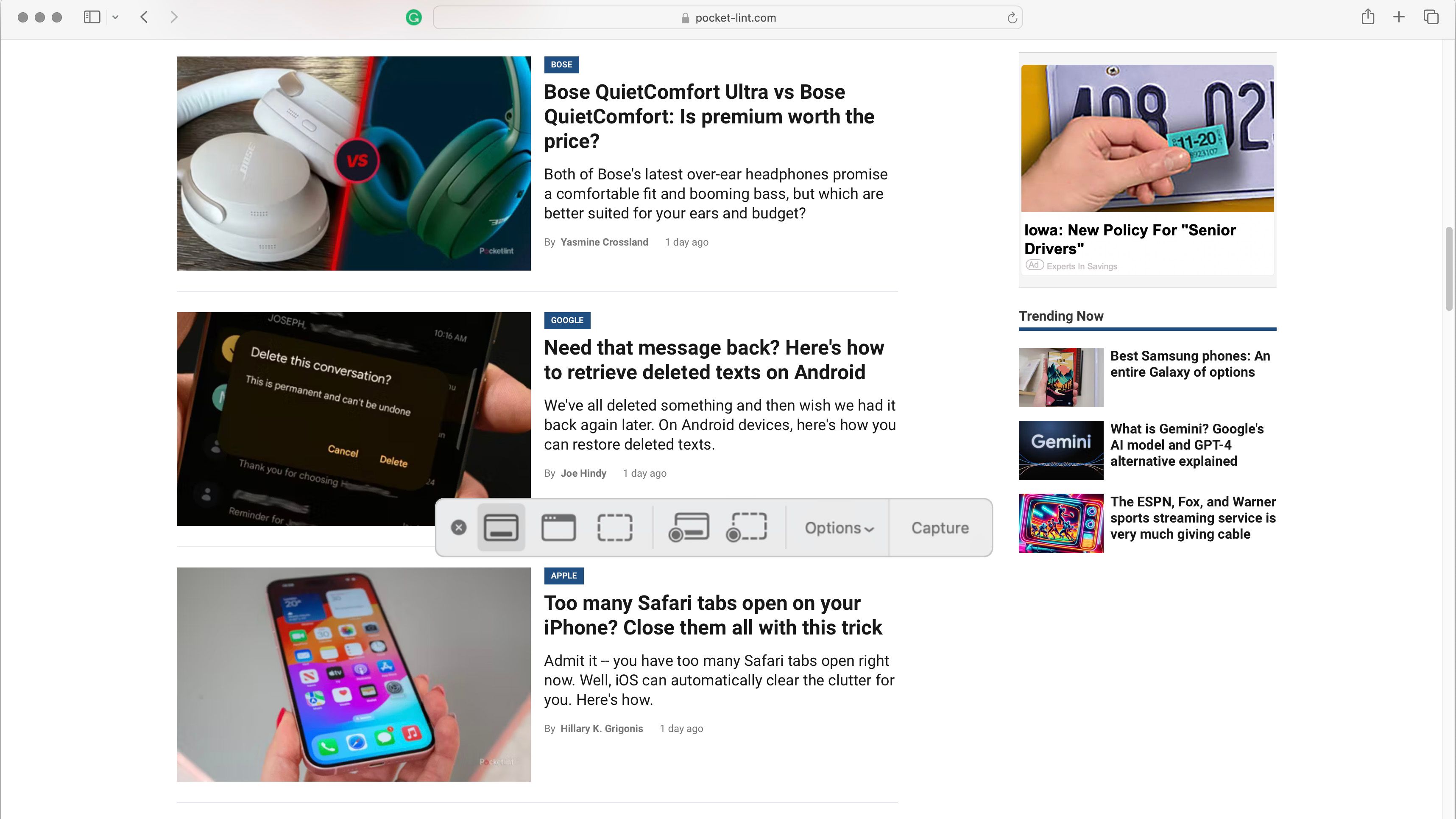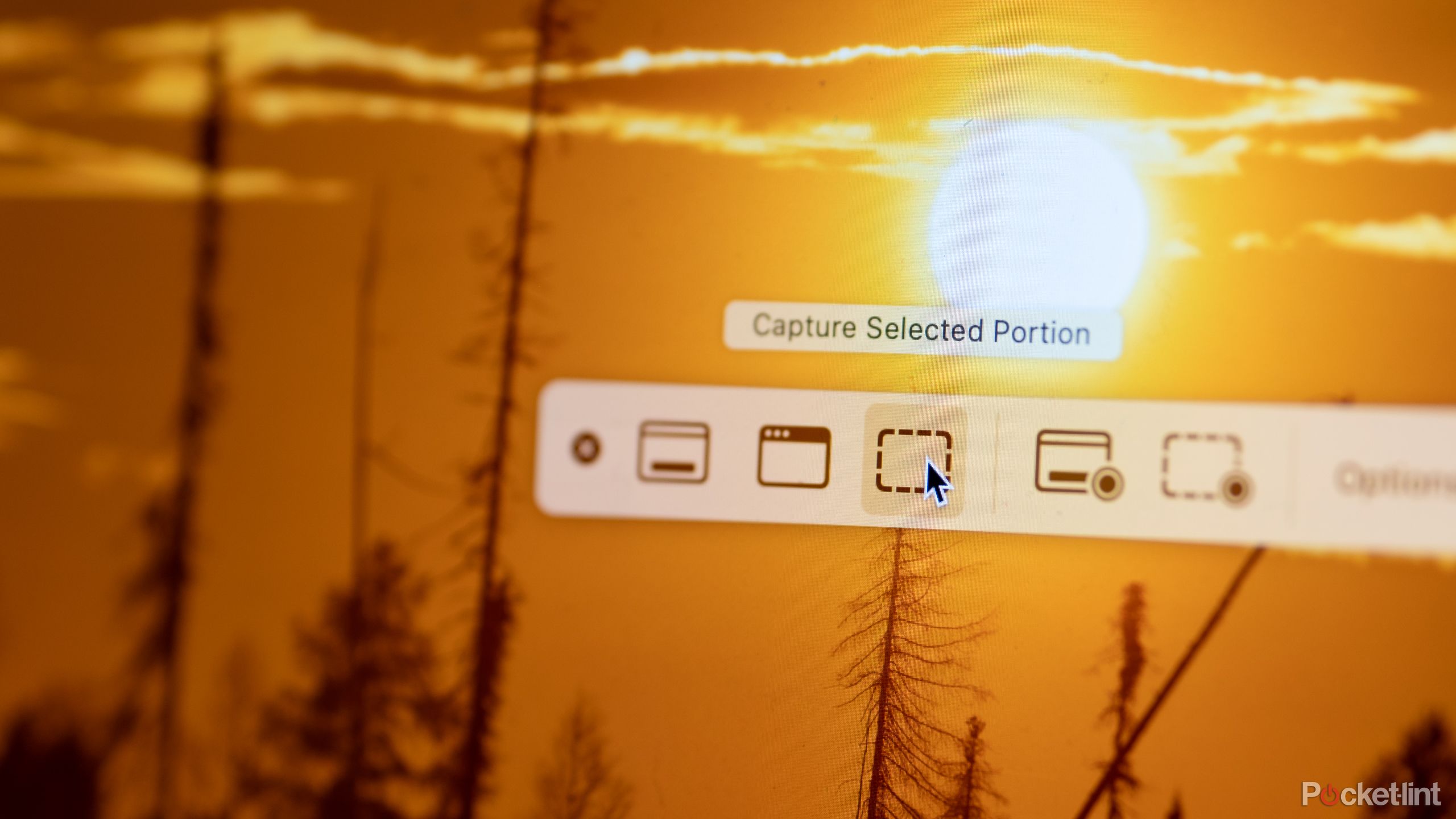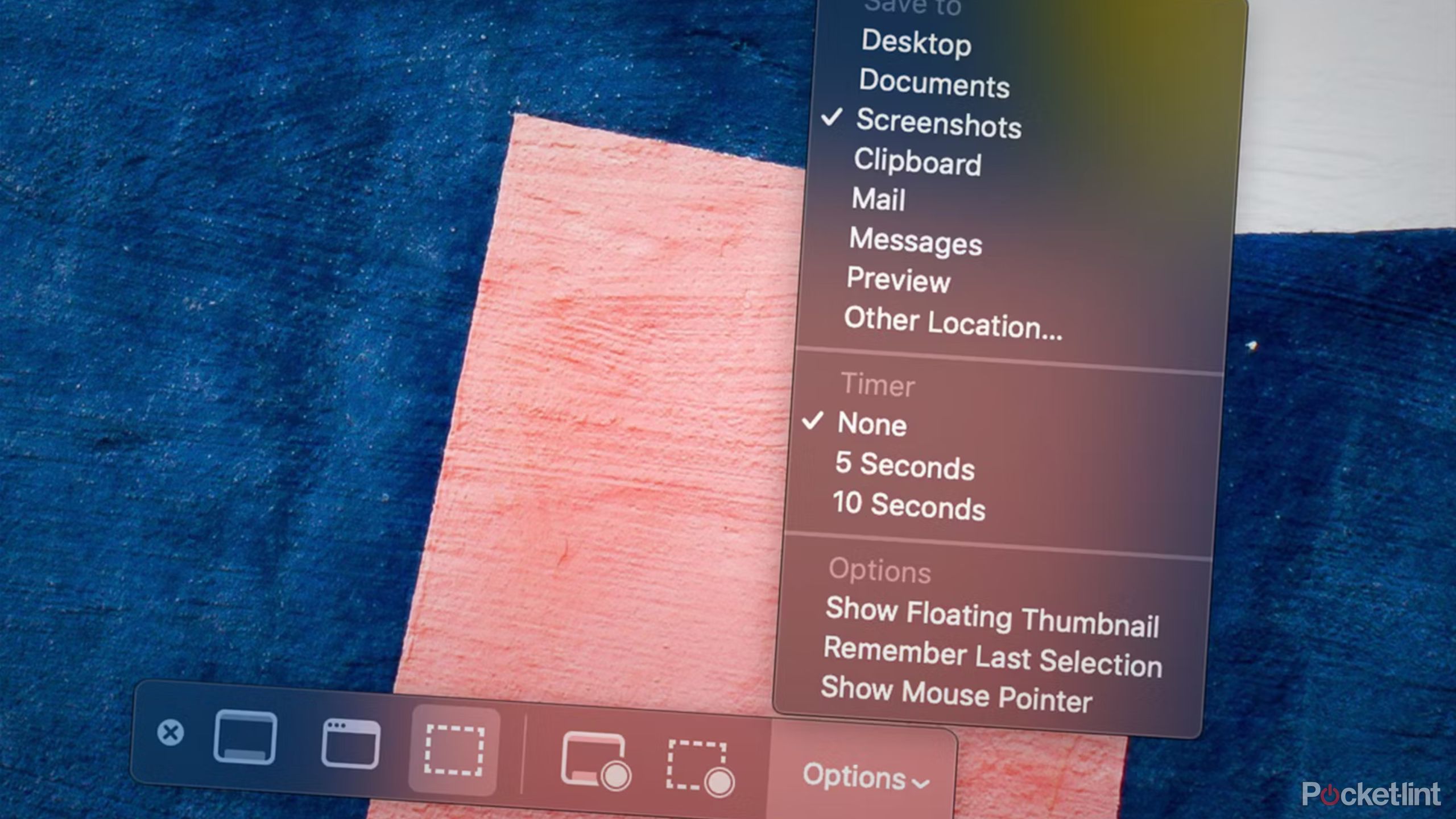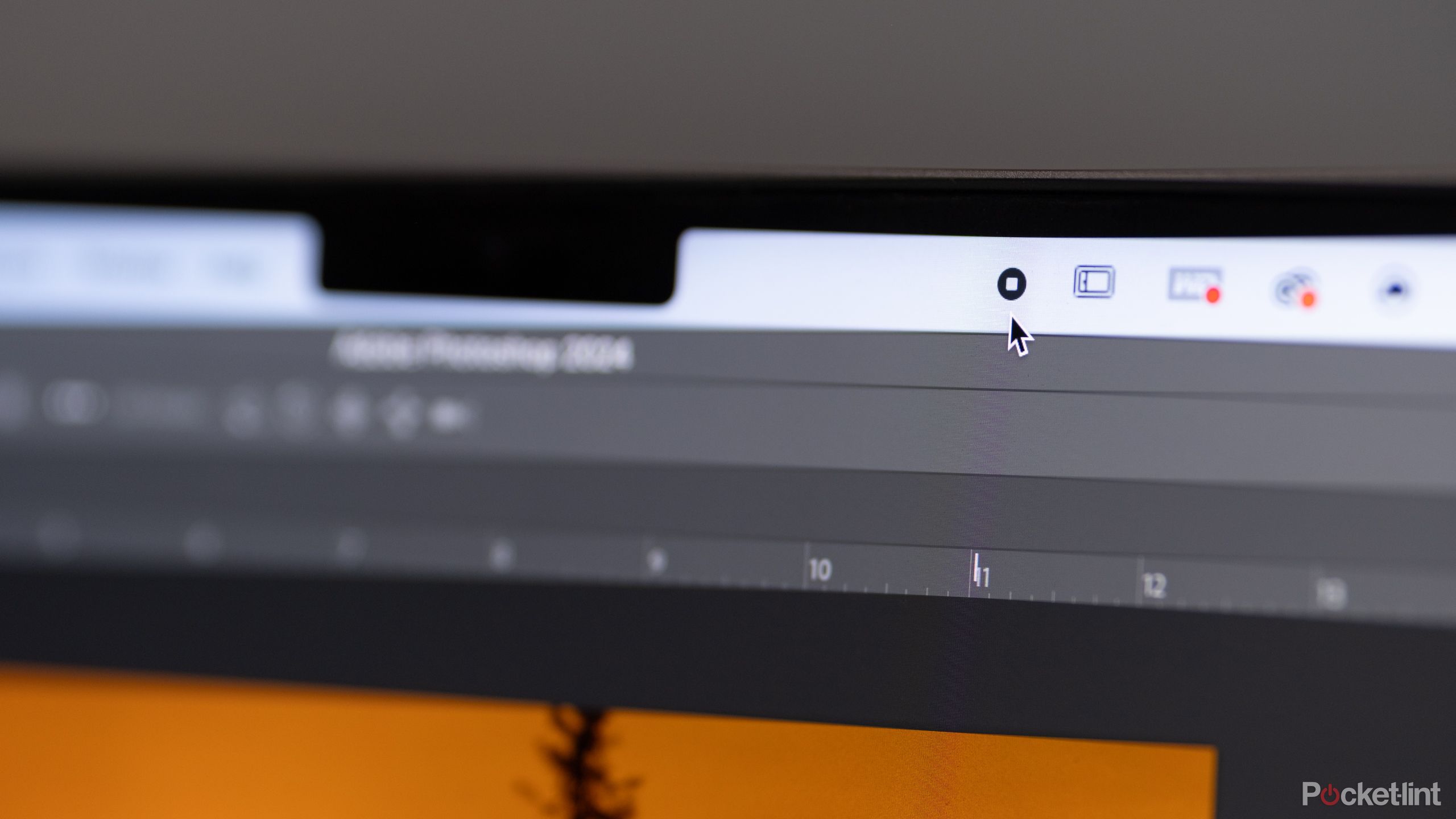Apple’s Mac ecosystem is a very nice one, particularly for those who’re all in and have an iPhone, Apple Watch or different Apple units to loop into your system. It could possibly typically be slightly complicated for individuals who are new to Apple to work out how staple items are achieved, although. One instance is taking a screenshot or display screen snip.
How to take a screenshot on the iPhone SE
Right here is the right way to take a screenshot on the iPhone SE (2020), iPhone SE (2022), or every other Contact ID iPhone, just like the iPhone 6, 7 or 8.
There are two important methods to take a screenshot on a Mac — with the Screenshot app or by utilizing keyboard shortcuts. The method utilizing the Screenshot app is simpler to recollect and likewise homes extra choices like display screen recordings. The keyboard shortcuts, however, are typically sooner. We’ll information you thru the right way to take screenshots on a Mac together with useful tips you are able to do with that ensuing snip.
Methods to take a screenshot on a Mac utilizing the app
On each Mac, there’s an app actually known as Screenshot that may deal with your whole snipping and screenshot wants, in addition to letting you document your display screen or a portion of it. Utilizing the Screenshot app provides you clear choices over utilizing keyboard shortcuts, though when you study the keyboard shortcuts, you will overlook all in regards to the app as a result of it is a lot faster to press a few keys. That stated, let’s check out all of the other ways to take a screenshot in your Mac.
Pocket-lint
To take a screenshot on Mac utilizing the built-in app, you will first must know the place to seek out and open it. There are just a few totally different strategies:
- You’ll be able to press Command + Shift + 5 if you wish to get used to keyboard shortcuts immediately.
- You should use the Highlight instrument (press Command + Spacebar to launch it) then seek for Screenshot and open the app.
- You’ll be able to open the Finder app then go to Utilities and double-click on the Screenshot app.
After opening the Screenshot app, a small toolbar will seem in your display screen, offering you with numerous screenshot instruments and choices. You’ll be able to click on and drag the toolbar round your display screen if you’ll want to get it out of the way in which, for instance. When you’re uncertain what every button does, hover your mouse over every icon, and you will notice the identify of every choice. This is a fast rundown of what every instrument does when you click on on it:
- Seize Complete Display screen: This captures your complete display screen — in case you have a number of apps on the display screen, it would seize all of them. That is additionally the choice that you really want if you wish to embody any open menus or pop-ups together with the remainder of the data on the display screen.
- Seize Chosen Window: This captures just one window. In case you have a number of apps open however solely need a screenshot of 1, select this feature. You too can use this feature to take a screenshot of simply the menu or solely a pop-up window.
- Seize Chosen Portion: Generally known as the snip instrument on a Mac, this feature means that you can draw a field across the portion of the display screen that you simply wish to seize, as an alternative of your complete display screen or window. Select this one when you do not want your complete display screen recorded.
- You may additionally see two icons for display screen recordings — these are movies reasonably than screenshots, which we’ll focus on intimately beneath.
While you click on on any of the respective icons, the Screenshot app behaves accordingly. This is what you possibly can count on for every choice:
- For Seize Complete Display screen or Seize Chosen Window, hover the mouse over the display screen you want to seize — the cursor will flip right into a digital camera icon — click on your mouse or touchpad to set off it.
- Click on the Seize or File button on the toolbar for the respective choices.
- After clicking, your screenshot will by default be saved to the desktop. You might also see a preview of the picture within the backside proper nook — you possibly can click on and drag on this thumbnail and place it in an open doc, a message or e-mail.
- Or, you possibly can click on on it to open the file and see the macOS Markup instrument to attract or write on it with a digital pen, additional edit after which share it.
- To get the thumbnail preview off your display screen, swipe proper on the touchpad or wait just a few seconds, and it’ll disappear by itself.
Non-compulsory: Use the
Choices
drop-down menu to regulate your preferences. Right here, you possibly can select the place to save lots of the ensuing file and whether or not a preview of the picture hovers within the nook of your display screen after taking the screenshot.
 Methods to take a screenshot on a Mac utilizing keyboard shortcuts
Methods to take a screenshot on a Mac utilizing keyboard shortcuts
Whereas utilizing the Screenshot app is simple and simple to recollect, macOS’s keyboard shortcuts are the quickest option to take a screenshot.
- Shift + Command + 5 will open up the Screenshot app.
- Shift + Command + 3 will take a screenshot of your complete display screen.
- Shift + Command + 4 will take a partial screenshot, turning your mouse pointer right into a crosshair to pick out your space of alternative. Transfer your mouse to 1 nook of what you want to seize, click on, then drag till you have chosen the specified space. When you let go of your mouse, the screenshot is captured.
- To take a screenshot of a selected window, a menu merchandise, or a pop-up window, press Shift + Command + 4, then, as soon as your cursor modifications to the crosshair pointer, press the area key. Transfer your mouse to the window, menu, toolbar or pop-up window that you simply’d prefer to seize and click on on it.

Best MacBook laptops: Expertly tested and ranked
MacBooks are highly effective machines that professionals use to get work achieved. Listed here are the most effective ones obtainable now.
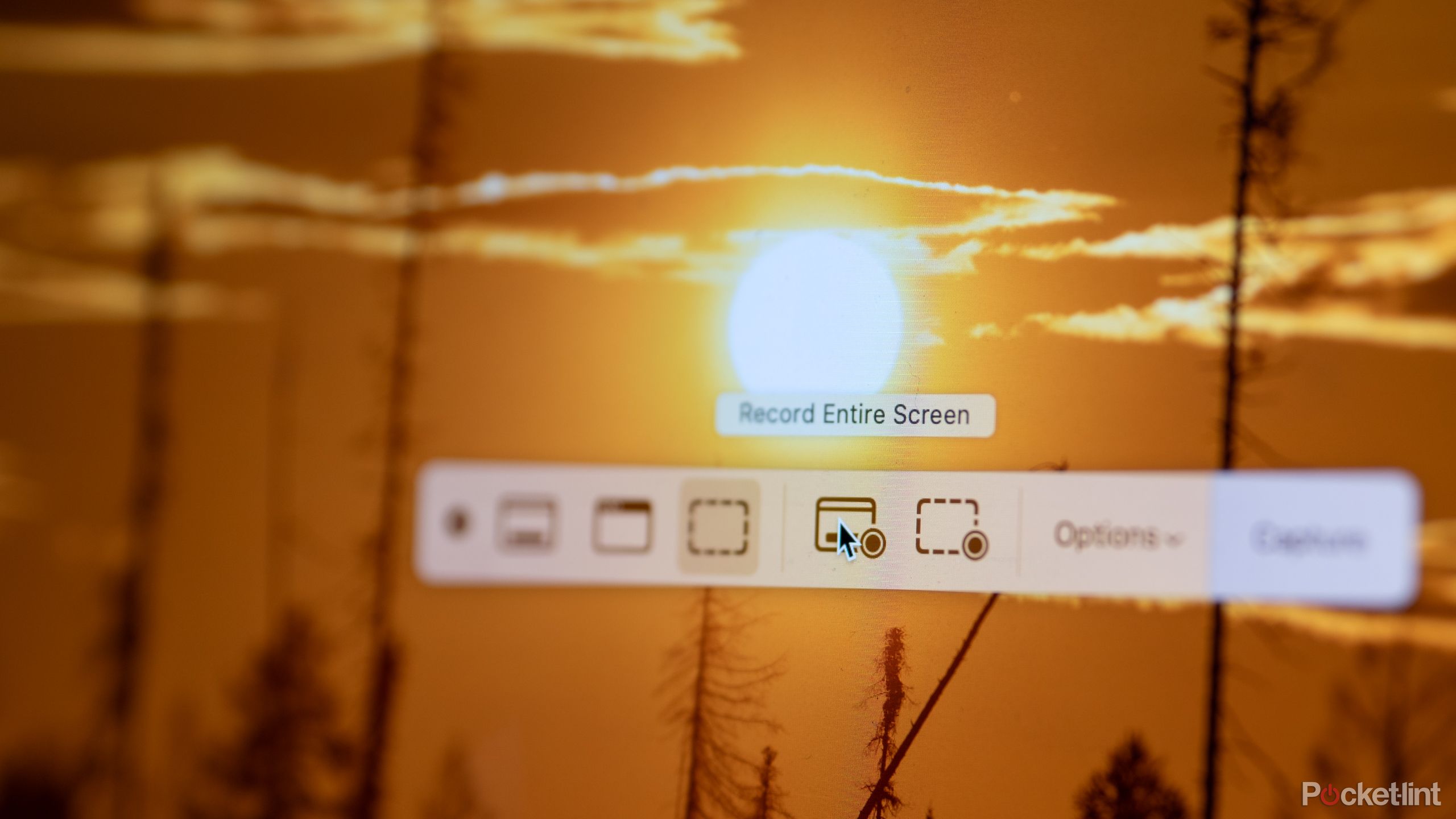 Methods to display screen document on a Mac
Methods to display screen document on a Mac
Whilst you can simply take a photograph of your display screen on a Mac utilizing simply keyboard shortcuts, to take a video of your display screen, you will want to make use of the Screenshot app.
- Use the search instrument within the nook and kind in Screenshot, or use Shift + Command + 5 to open the app.
- Within the toolbar that pops up, the primary three choices are for photographs, however the subsequent two are for recording a video, designated by the small circle document icon within the nook. Select one among these two choices — in case you are uncertain what the icon means, maintain the mouse over the icon and the reason will pop up:
- File Complete Display screen: This feature begins a recording or video of your complete display screen. In case you have a number of apps open, all of them will probably be a part of the recording.
- File Chosen Portion: Use this instrument if you wish to create a video of a small portion of your display screen reasonably than your complete display screen. All the pieces within the drawn-out window will probably be recorded. For instance, for those who do not wish to embody the Dock with the apps and minimized home windows in your recording, you need to use this feature.
- Click on the File button on the toolbar.
- You are now recording — do no matter it’s that you simply want to document.
- When you’re completed recording, press the cease icon that’s within the prime toolbar, in the direction of the fitting.
How do you copy and paste a screenshot on Mac?
While you take a screenshot on a Mac, a thumbnail preview will stay within the nook of the display screen. You’ll be able to drag and drop that small preview into an open Pages document or an open e-mail to shortly add the picture to what you might be already engaged on.
The opposite choice is to repeat and paste the screenshot. To try this, you will observe the steps above, besides once you click on to take the screenshot, maintain down the management key. That copies the screenshot robotically. Then, you should use the command + V keyboard shortcut to stick the screenshot within the desired spot.
The place do screenshots go on a Mac?
By default, the screenshots on a Mac are saved to the desktop. Nonetheless, it’s potential to vary the place the ensuing pictures are saved. Whereas within the Screenshot app, click on on “choices” to decide on a brand new location to save lots of the information to.
How do you crop a screenshot on a Mac?
The simplest option to crop a screenshot on a Mac is to make use of the Seize Chosen Portion instrument in Screenshot, or the Shift + Command + 4 keyboard shortcut. This lets you draw a field round what you wish to embody, so you will not must crop it later.
If you wish to crop an current screenshot, you will want a photo editor. However, the Preview app that comes together with your Mac will work.
- Double-click the file to open it in Preview.
- Head to Instruments > Rectangular Choice.
- Draw a field across the a part of the screenshot that you simply want to maintain.
- Lastly, use Instruments > Crop or the keyboard shortcut Command + Ok to crop.
Trending Merchandise

Cooler Master MasterBox Q300L Micro-ATX Tower with Magnetic Design Dust Filter, Transparent Acrylic Side Panel…

ASUS TUF Gaming GT301 ZAKU II Edition ATX mid-Tower Compact case with Tempered Glass Side Panel, Honeycomb Front Panel…

ASUS TUF Gaming GT501 Mid-Tower Computer Case for up to EATX Motherboards with USB 3.0 Front Panel Cases GT501/GRY/WITH…

be quiet! Pure Base 500DX Black, Mid Tower ATX case, ARGB, 3 pre-installed Pure Wings 2, BGW37, tempered glass window

ASUS ROG Strix Helios GX601 White Edition RGB Mid-Tower Computer Case for ATX/EATX Motherboards with tempered glass…